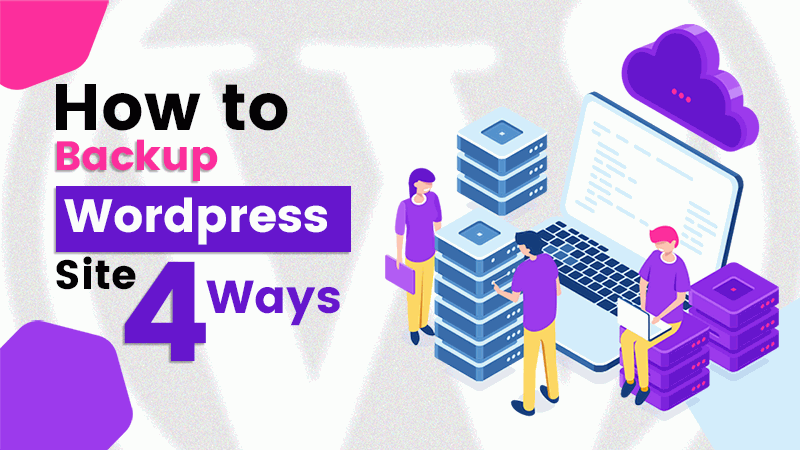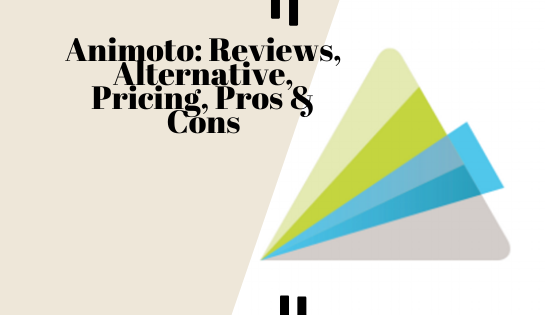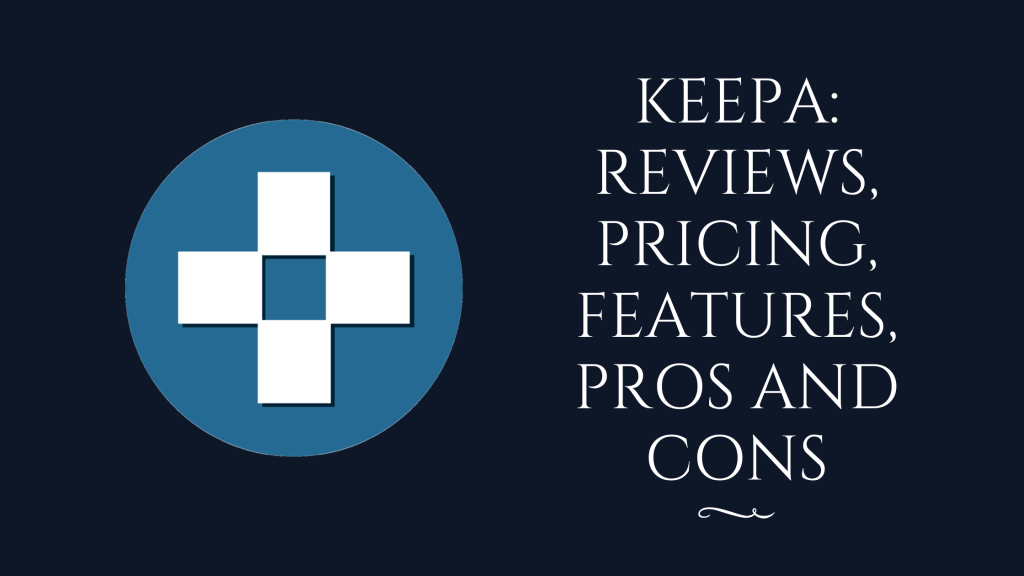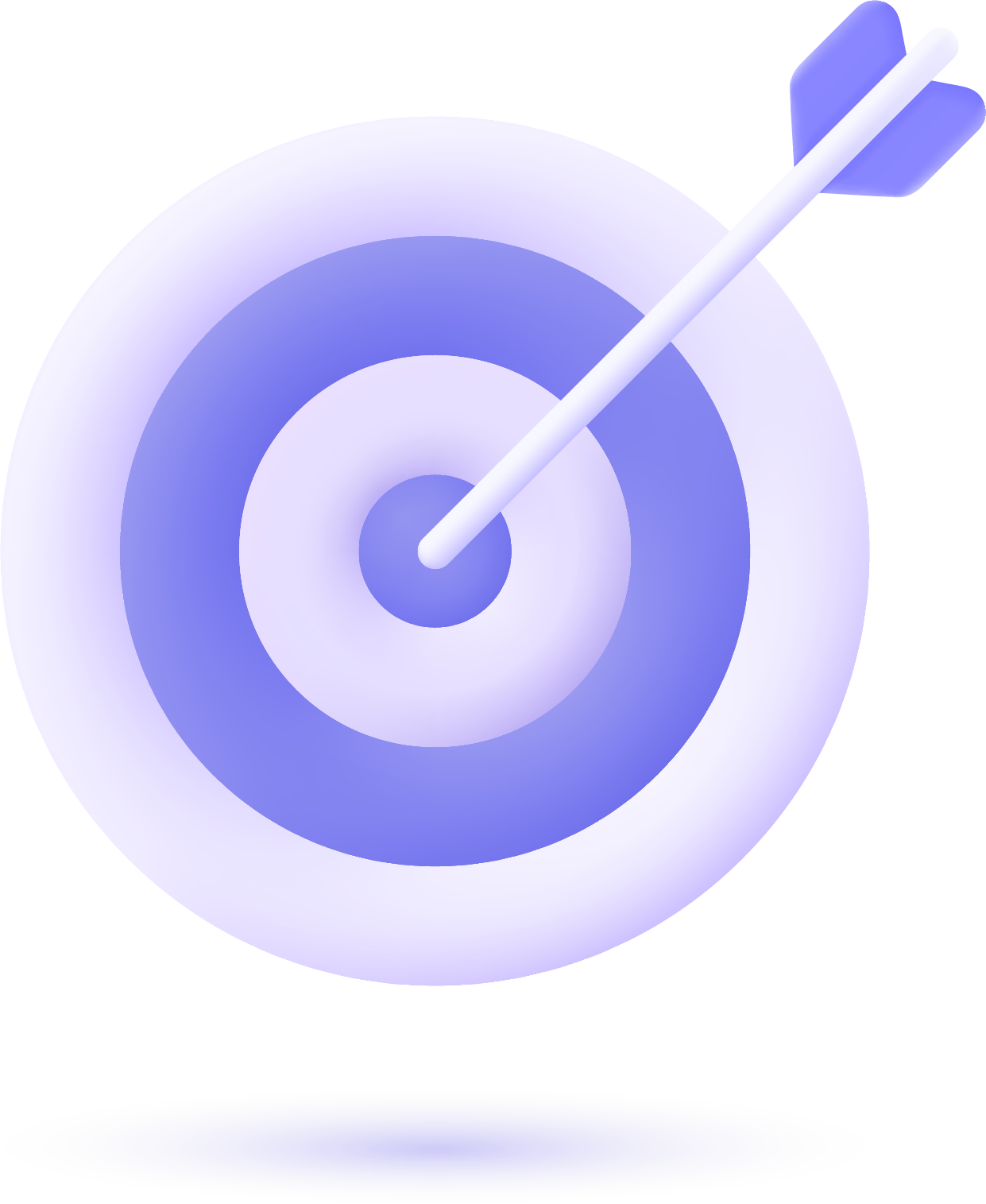Introduction
A WordPress site may get affected by some unwanted issues. Sometimes, it might get hacked or thrashed. What if a high-ranked website gets devastated? Of course, it seems a great loss. That is why it’s essential to have a WordPress backup file.
If you’re running a WordPress site, you need to restore it on your computer, Google document, or anywhere else to defend your website. You must be conscious of this in order to fix the potential flaws.
How to backup the WordPress site? There are several procedures to save the necessary files of your site. You could easily rebuild your site from scratch through some impactful techniques.
You could restore your site for free by dint of some plugins. It can be done automatically as well. However, in this tutorial, we’re going to explain some of the effective methods of backing up a WordPress site.
You might check the following steps to release your headaches. By following the tactics, you could save hours of time in troubleshooting.
How to Backup WordPress Site?
It’s possible to restore data without impacting your website. You won’t be missing any of the updated posts if you can precisely save your files. Daily backup is crucial for many purposes. You can’t overlook this process at all. Otherwise, you have to cost a lot. Try to capture any of the following four methodologies to keep your website protected.
1. Backup a WordPress site manually:
It’s a traditional approach. You can reach out for this method to defend your website. As a WordPress website usually keeps copying all of its files, so you will find all the contents stored on the database.
You could save the files on your document using a file transfer protocol or FTP. To do so, you need to connect the FTP to your website. Then you should go to the hosting control panel and look for the database management software.
In this case, you need some credentials that can be found in the web host. By making a successful connection, you will find a WordPress root directory file. The file is named ‘public’ often. In order to proceed, you need to download the file.
There might be thousands of files in the directory file. You have to wait for a while to get everything completely downloaded. Once the download is done, you can rename the folder and set the backup date. Then store the file in a safe location.
You can keep the file on your computer memory. But it might be risky if your hard disk gets damaged. Try to locate the file in a cloud storage solution. It’s easy to restore the manual backup files. You just need to upload the directory file to your server with a different name.
In this case, you need to return to the phpMyAdmin file and select the Import option. Then select the database backup file and click on the “Go” button to get everything going well.
2. Backup a WordPress site using UpdraftPlus:
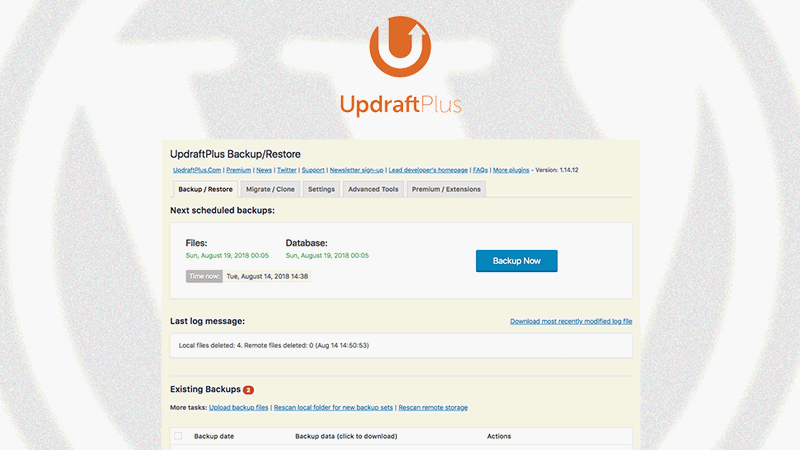
UpdraftPlus is a free plugin used for backing up WordPress websites. It’s easy and quick to save WordPress file through this plugin. You have to get it installed on your WordPress site.
- To install the plugin, you have to go to the WordPress dashboard and select the Plugins option.
- Then hit the “Add Plugin” option from the menu bar and search the UpdraftPlus from the search bar. You will get the plugin to arise within a few seconds.
- Then click on the “Install now” option and active it appropriately.
- After completing the installation and activation process, you will find the “Backup Now” button on UpdratPlus.
It will allow you manually back up your WordPress site at any time by clicking on the button. In this case, you could download the backup file and save it on your computer. UpdraftPlus can also save the files in a remote location.
You could also configure scheduled backups through UpdraftPlus(Click here to download).
In this process, you need to create your own automatic backup schedule. You have to select the Setting tab and choose how often you want to back up your files and data.
- If you want to update your site weekly basis, you have to select the weekly option. Then simply click on the “save changes” button.
- Now it’s time to choose your remote storage location. You will find numerous storage solutions on UpdraftPlus. Each solution has a distinctive integration process.
- You might opt for Google Drive to get optimal assurance. To do so, click on the Google Drive option and hit the Allow button to enable UpdraftPlus to execute the process.
- Then select the Complete Setup button and let the plugin store your files on your Google drive. To restore a backup file later, you can go to the Update backup files option. Then you need to select the components you want to restore.
3. Backup a WordPress site through Backup Guard:
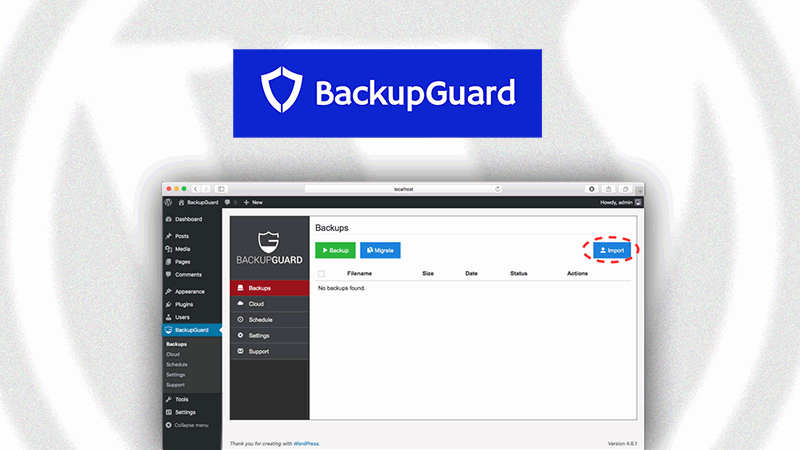
Backup Guard is a free plugin that offers both restore and backup options. You could backup files and databases through it at ease. It allows you to download and save backups on your computer or other storage.
Through it, you will have a multisite WordPress installations facility. To have a strong backup system, you need to install the plugin on your site first.
- To do so, click on the Plugins option and go to “Add new option”. You will find a search bar; search for Backup Guard and download it.
- Click on the Activate button to allow the plugin to backup your WordPress site. Once you’ve activated the plugin, now it’s time to go to Backups options.
- You will find an option to name your backup and select the full backup system. It will let you choose a custom option to select whether you want to back your files or database.
- In this process, you will need to connect your Dropbox account to the host as cloud storage. Go to the Cloud option and click on the ON button.
- You must authorize the connection of the plugin. So you have to click on “Authorize” button to get your Dropbox account connected.
- Now it’s time to configure the backup. Simply press the Backup button and wait for a while until the overall process is finished.
- Once the backup process is done, you can download the backup file and store it on your computer.
- Need to mention that, the Backup Guard will allow you to schedule backups. In this case, you have to go to the Schedule option and select the backup schedule.
- You can select the backup frequency any from hourly, weekly, monthly, or daily. But if you want to perform the full or custom backups, you don’t need to reach out for this option.
It’s easy to restore a backup through the Backup Guard. You need to click on the green restore icon and wait for a few seconds to let the process be finished.
4. Backup a WordPress site through Backup Buddy:
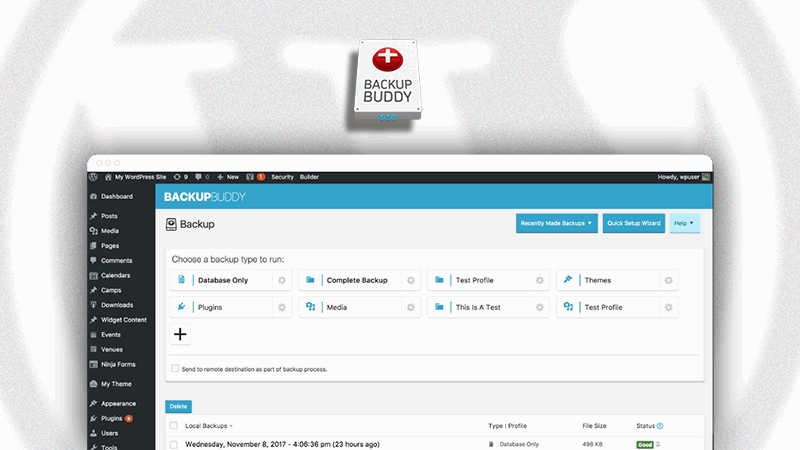
Using Backup Buddy is a reliable and straightforward approach for backing up a WordPress site. It’s a paid but effective plugin. You can install it like any other WordPress plugin.
Once you’ve installed it, try to activate it as per the provided instructions. You need to visit the settings page in your WordPress dashboard to configure it.
- First, you have to choose a strong password for ImportBuddy as it will protect your backup files.
- Then enter an email address for authentication. You need to set up offsite backups in Backup Buddy in case your server crashes.
- To do so, you should send a copy of your backup files offsite. You could use several free built-in secure offsite storage in BackupBuddy. Jump into the menu and click on the “Remote Destinations” option.
- Choose “Add new destination” to specify your cloud storage.
- Now it’s time to run your initial backup. Simply click on “Backup” from the menu and choose the “Complete Backup” option.
- With just a couple of clicks, you will see BackupBaddy is backing everything up.
- Download the backup files after finishing the backup process. Try to save the files to your remote destination.
- The files will be needed to shift your site to a new host. BackupBuddy also allows you to schedule regular backups.
- You can opt for daily, weekly, and evenly hourly backup. If you needn’t change files on your server very often, then weekly might be a great option.
It will let you simply upload the backup file for further use. You need to verify some basic information and perform everything accordingly to utilize the backup files of your WordPress site.
Conclusion
Every website owner must concentrate on the backup system. It’s essential to retrieve data and transform websites anywhere else if necessary. Restoring the WordPress site is no longer a daunting task; it can be done within a few minutes.
Thanks to the invention of some excellent backup plugins. You can also backup your site manually, but try to reach out for a trusted plugin to avoid any mismatch. However, you’ve already known some easy but effective methods of backing up a WordPress website. Try to perform the steps accordingly to have a great solution.