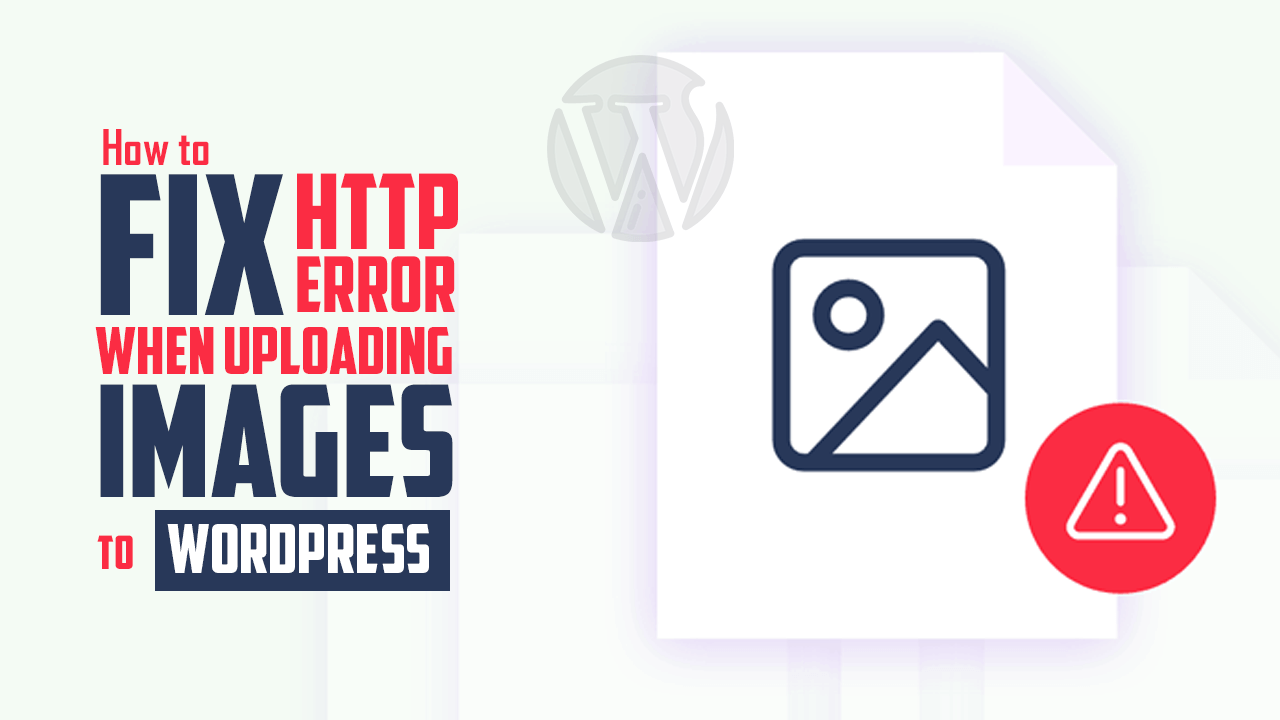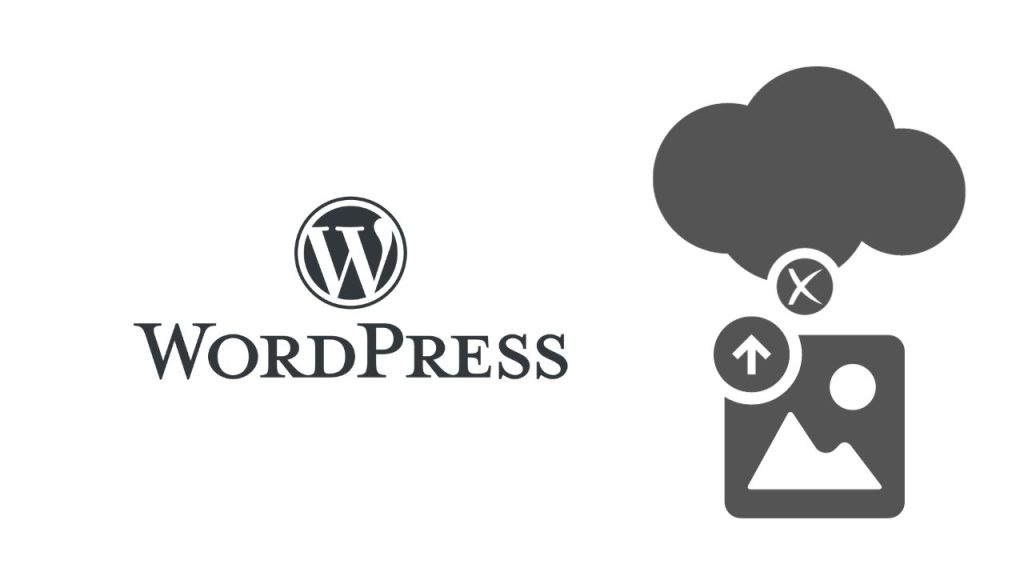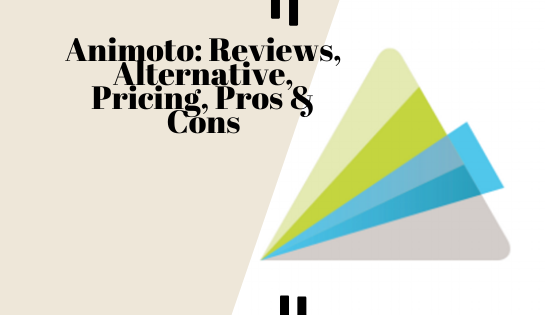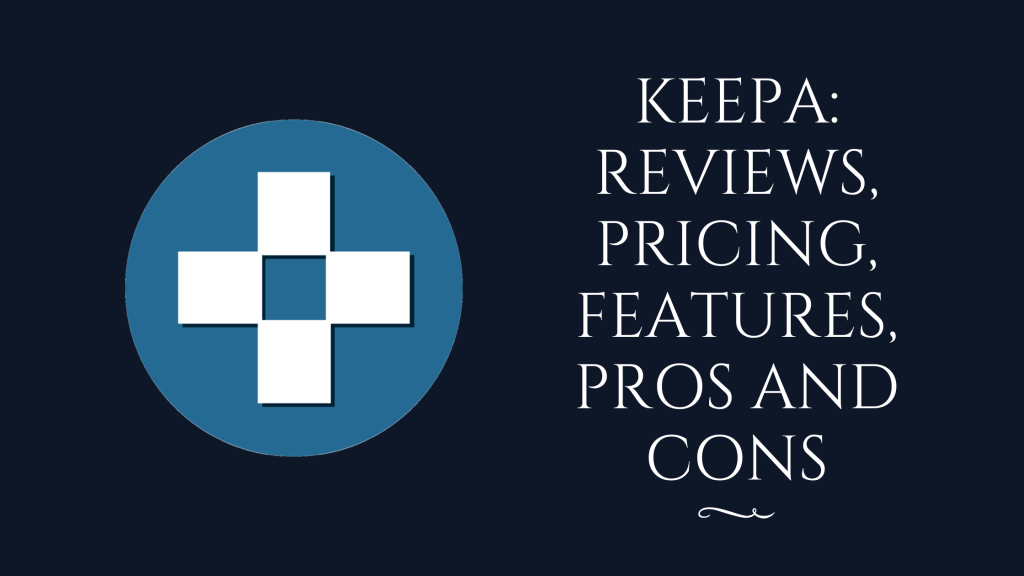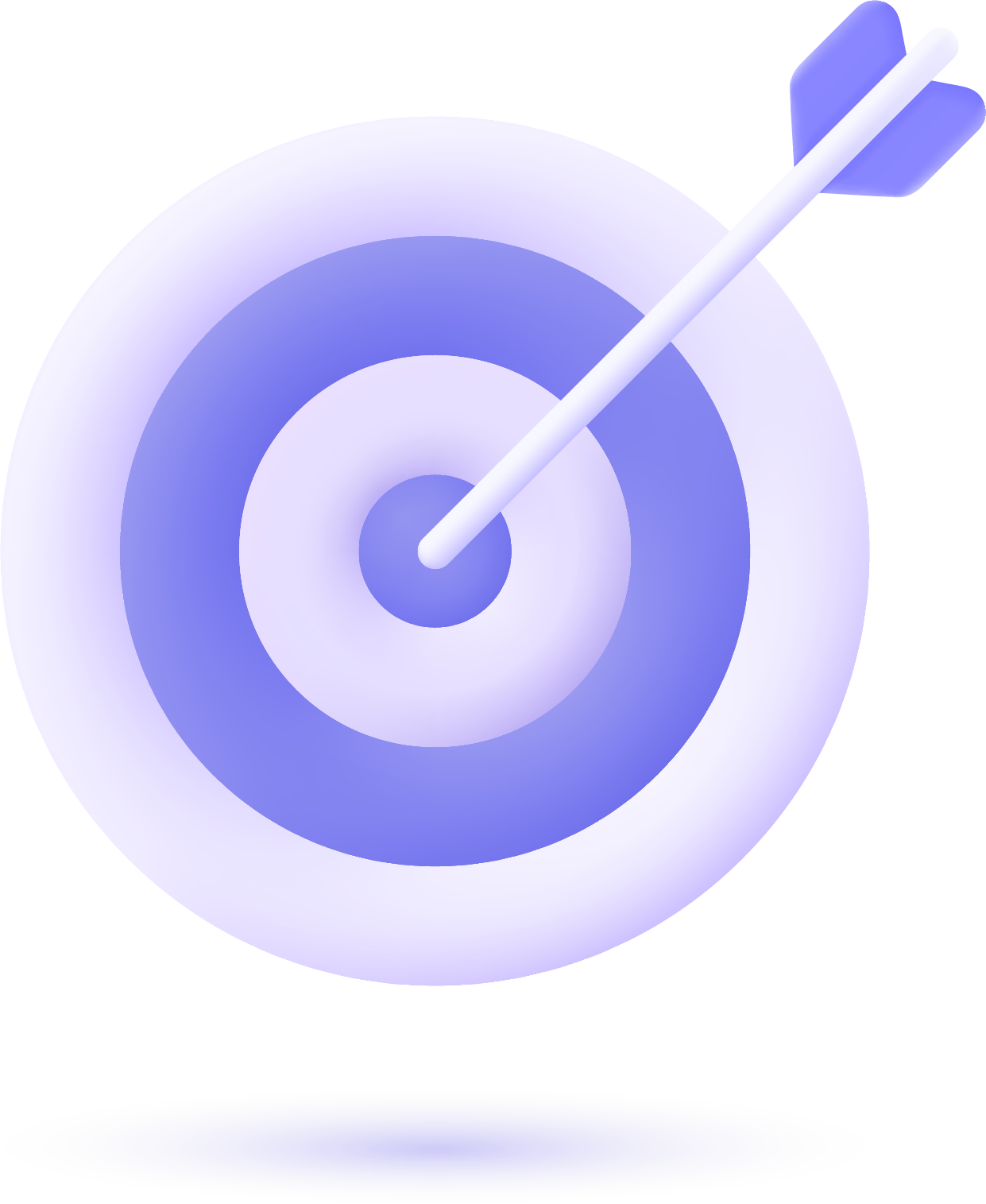As a result, users find it too much irritating since sometimes it needs to spend about half an hour to get fixed. Even most of the users fail to accomplish their job because of not having adequate experience in handling such issues.
However, if you’ve faced an HTTP error in the course of uploading images to WordPress, you need to know the appropriate mechanism for fixing it up. There is no chance of getting everything fixed automatically; you have to apply your technical sense to get rid of such an unexpected problem. Otherwise, you will come across frequent interruptions in the near future, not only in uploading images but also in videos.
We’re going to cover the process of troubleshooting the potential HTTP error during the media upload in WordPress. You can pay attention to the following steps to get everything effortlessly going.
How to fix HTTP errors when uploading images to WordPress?
It’s obvious that HTTP error originates from mainly two things- client-side error and WordPress host setting error. There are some easy ways to fix the problem. You can follow these to avoid errors that might take place because of server issues, third-party plugins, login sessions, bad character file names, memory lists, and so on. Try to capitalize the following steps to get proficiency in fixing the HTTP error.
-
Refresh the page:
You may wonder how it’s possible to fix such a big problem by refreshing the file. Yes, it’s possible. Sometimes HTTP error occurs because of losing connection temporarily. The ISP or internet service provider sometimes fails to make a consistent connection with the WordPress host. As a result, WordPress shows an error message. It can be fixed instantly if you refresh the page and try to upload the image files again.
-
Increase the WordPress memory limit:
Lack of adequate memory can be a paramount cause of having HTTP errors. It’s undeniable that the server has to get through intense pressure during the media uploading period. The server doesn’t find enough support if there available less memory for use on WordPress. Hence, the best way to protect against such errors is to upgrade the memory limit. The moderate range of memory is 256MB. If you can increase the amount of memory up to this range, PHP can easily use on your server and resist all the potential interruptions.
-
Change the image editor library:
You will have a permanent solution by changing the image editor library. In WordPress, two modules are available to handle images- GD library and Imagick. WordPress might use either of them to allow the user to upload images. Generally, Imagick causes HTTP errors during the image upload because of memory issues. So, you can replace it with the GD library as your default image editor to get exemption from the errors.
-
Rename the image file:
It’s a simple approach to overcoming the HTTP error. You can rename the image file locally to have a safe and seamless image uploading convenience. Try to re-upload the images as soon as possible to make them SEO compliant. Use special characters and dashes to find enough technical support. Keep in mind that you can’t rename the files on WordPress.
-
Deactivate the plugins and themes:
You may temporarily deactivate the plugins and themes to fix the HTTP errors. There might be some plugins installed on WordPress that are responsible for the problem. They can directly affect the media library. It will be better if you can detect the plugins. But these are restrictive; so it might seem a little bit daunting to identify the culprit plugins. The best option is to deactivate all your plugins. You can simply clone your live site or delete your WordPress theme to solve the issue.
-
Edit .htaccess file:
If you get stuck in uploading images very often, you can open the .htaccess file and add some code. As the file lives in your WordPress root folder, it controls all the requests and other functions. Hence you could easily troubleshoot any requests by editing this file. After optimizing the code, you can add the file again to see if the problem is fixed. If everything works well, you can save the file and upload the images again.
-
Clear your caches:
Clearing the browser caches is a proven method of fixing the HTTP error. Sometimes an error occurs from the local cache. And it happens repeatedly unless the caches are removed. You can try it out when no solution works for you.
-
Switch browsers:
HTTP error can be related to your browsers. It’s a common issue in almost all browsers. You could realize if it’s browser-related by switching to a different one. If the issue is based on the browser, you can easily upload images through another browser. So it’s crucial to change browsers to have a quick solution.
-
Remove Mod_security:
Mod_security is an open-source firewall that remains in your WordPress file. It might cause the WordPress HTTP error sometimes. So you can disable it to get the problems smartly fixed.
-
Install the Add From Server plugin:
If you become disappointed by applying all the methods, you can install the Add From Server plugin to try for the last time. It will manage the response from the WordPress host or a developer. As a result, you will get advocacy on how to resolve the HTTP error from the authority. This method is time-consuming but guaranteed.
Final words
Having problems in the course of uploading images is common. You have to try your best to come up with a quick solution. As you’ve found numerous tactics for resolving such issues, you can apply one of them to back on track. But if neither of the given methods works for you, it’s better to change your WordPress host.
Otherwise, you have to waste your valuable time often in fixing it. In the beginning, you can apply the easiest tactics, as this problem sometimes occurs because of server issues. You can refresh and resize the pages the very first time to get your WordPress media library working smoothly.